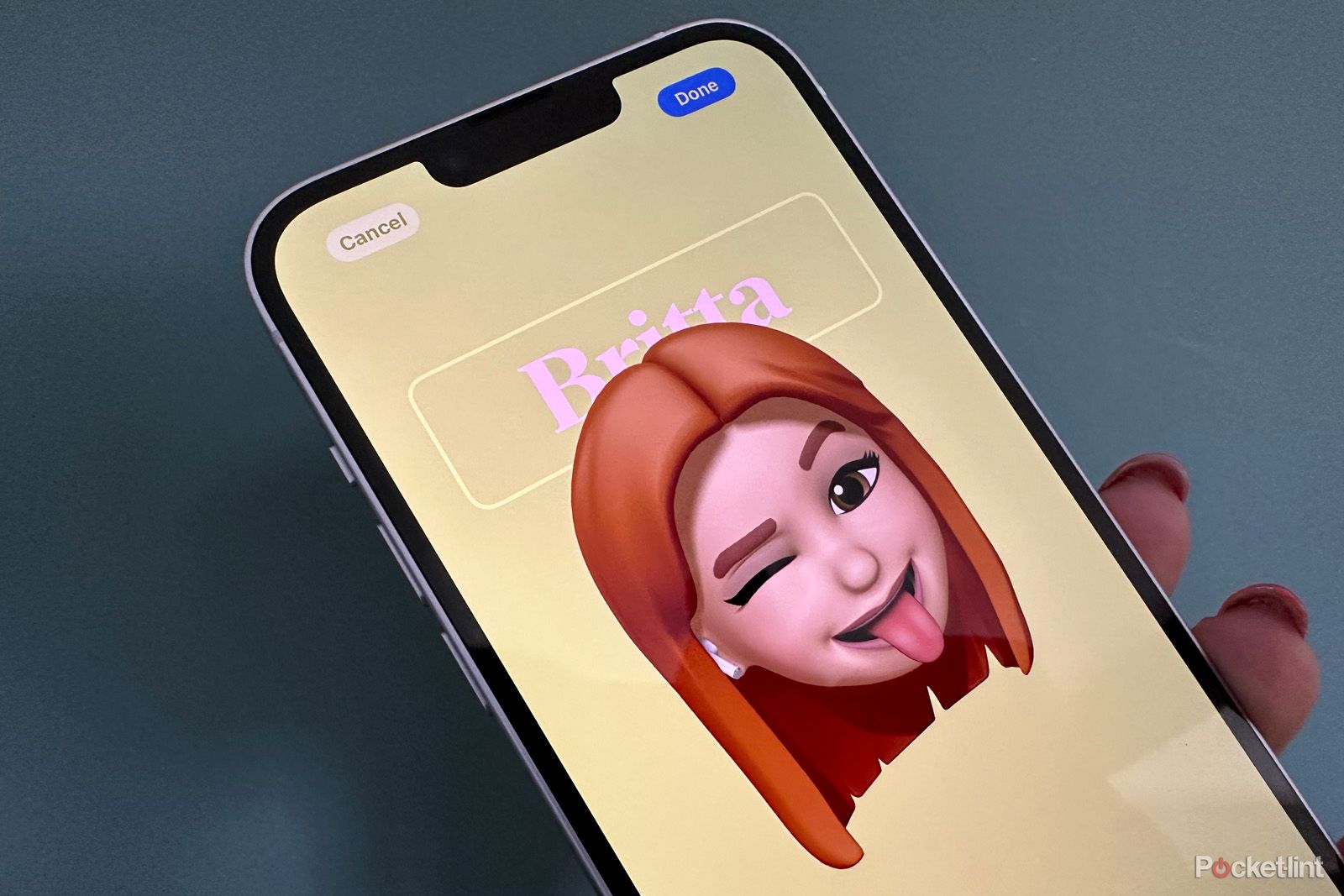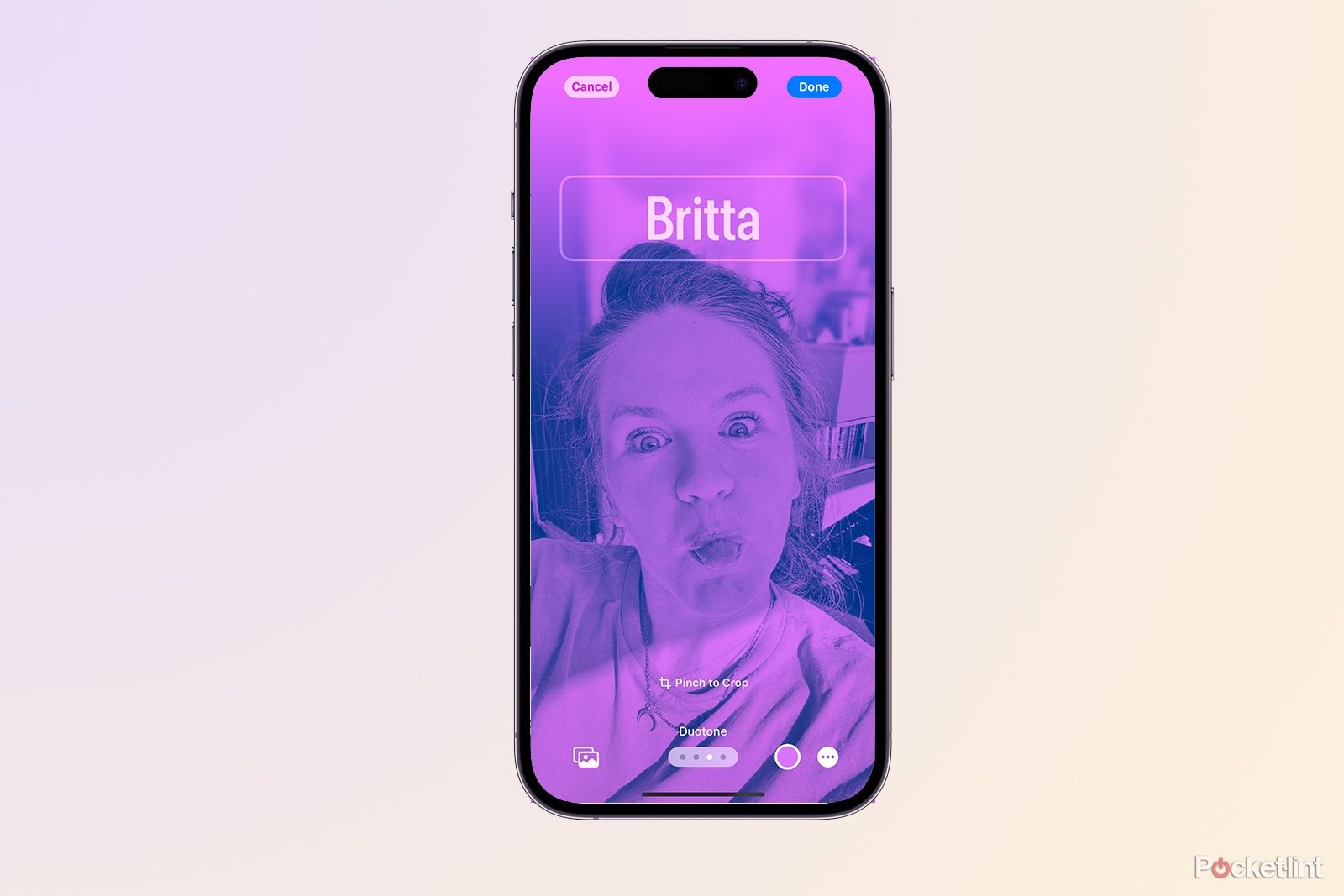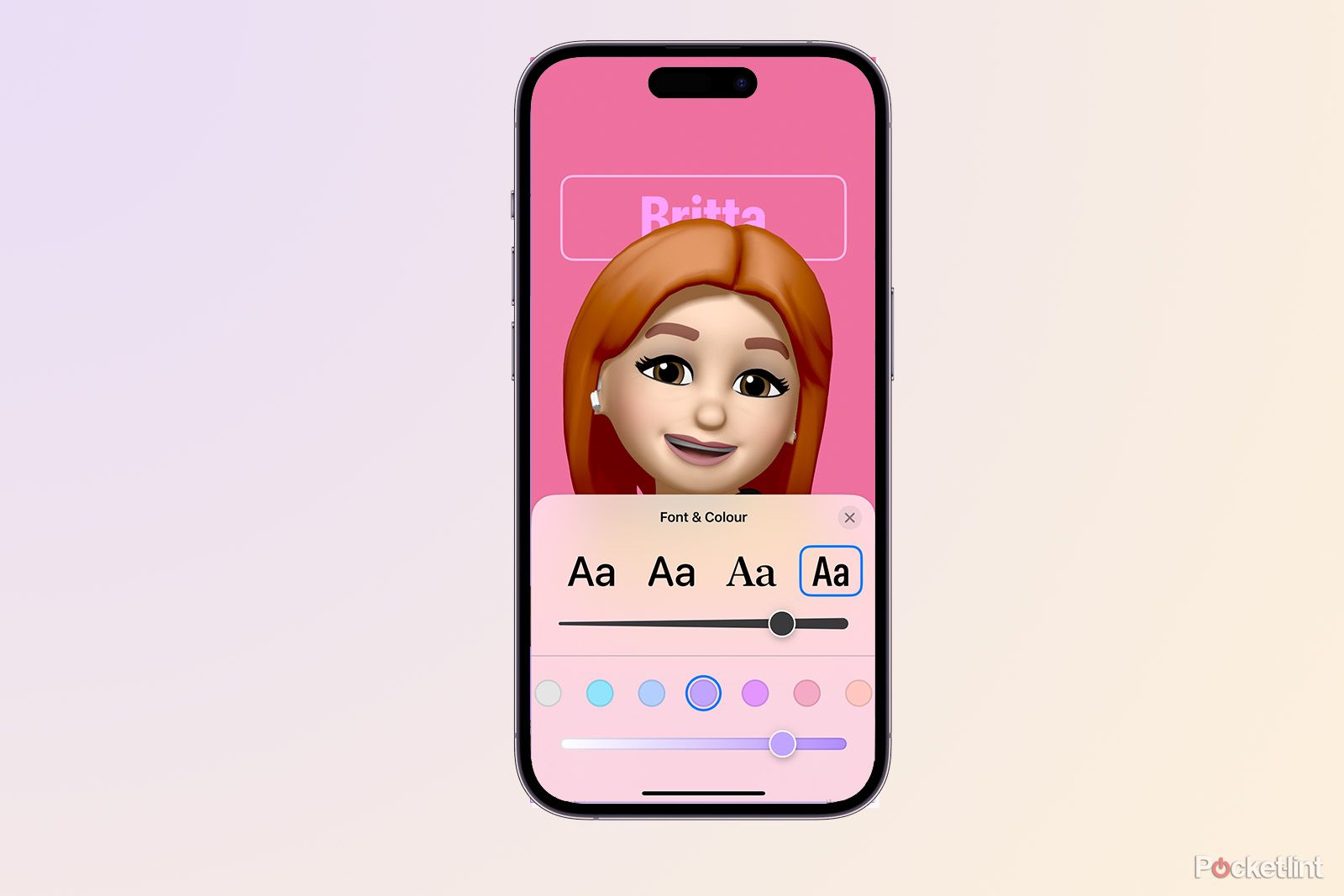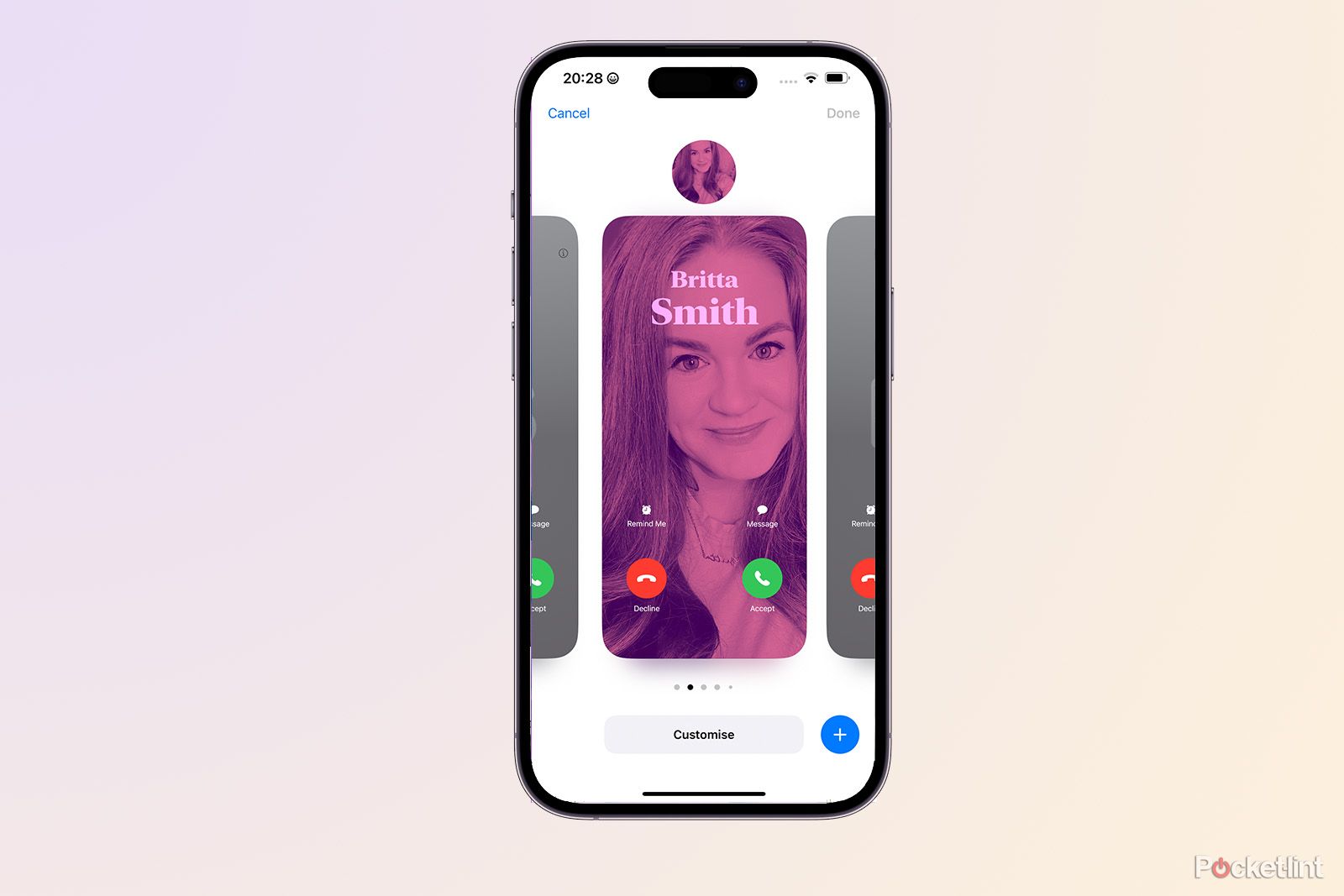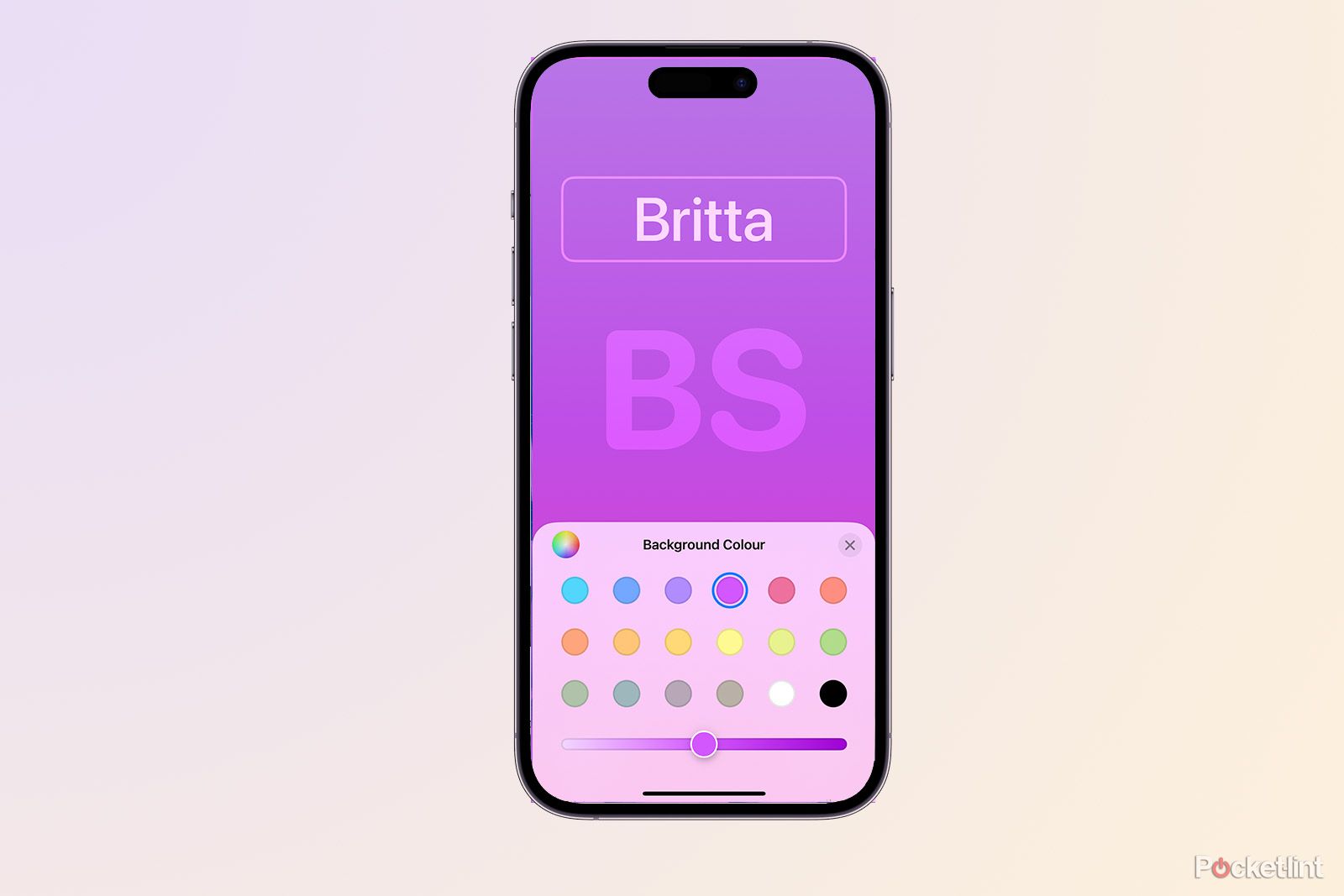Apple hat iOS 17 während seiner Worldwide Developer Conference angekündigt und mit dem nächsten großen Software-Update kommen eine ganze Reihe neuer Funktionen. Wir haben ein paar Favoriten, wie NameDrop und die Check-In-Funktion, aber wir sind auch große Fans der neuen Kontakt-Poster und ihrer Fähigkeit, Ihren iPhone-Bildschirm viel spannender zu machen, wenn jemand anruft.
Mit der öffentlichen Betaversion kann nun jeder, der ein kompatibles iPhone besitzt, iOS 17 installieren und einige der neuen Funktionen, einschließlich der Kontakt-Poster, nutzen. Wenn du iOS 17 heruntergeladen hast oder den Download in Erwägung ziehst, erfährst du hier alles, was du über Kontaktposter wissen musst: was sie sind, wie man sie aktiviert und wie man ein personalisiertes Kontaktfoto auf dem iPhone erstellt, damit dein Kontaktposter gut aussieht! Unten haben wir auch einige Tipps und Tricks hinzugefügt.
Was sind Kontaktposter in iOS 17?
Kontaktposter sind eine neue Methode, mit der das iPhone deine Kontaktinformationen anzeigt, wenn du jemanden anrufst. Voraussetzung dafür ist, dass du sie aktiviert hast, die Person deine Kontaktdaten in ihrem Telefon gespeichert hat und du ausgewählt hast, dass du sie mit Kontakten teilen möchtest. Sie können auch die Option "Immer fragen" auswählen, damit Ihr Kontaktposter nur an Personen weitergegeben wird, mit denen Sie es teilen möchten.
Wenn Sie nicht die Beta-Version von iOS 17 verwenden, wird bei einem Anruf (von iPhone zu iPhone) Ihr Name zusammen mit einem kleinen Miniaturbild auf dem Bildschirm der anderen Person angezeigt und umgekehrt. Mit Contact Posters hingegen werden Ihre Kontaktinformationen und eine personalisierte Kontaktkarte im Vollbildmodus angezeigt, und zwar nicht nur das Bild oder Animoji, das Sie ausgewählt haben, sondern auch Ihr Name in der von Ihnen gewählten Schriftart und dem von Ihnen gewählten Text. Die Funktion funktioniert auch, wenn Sie NameDrop verwenden, eine weitere Funktion von iOS 17, mit der Sie Ihre Kontaktdaten sofort mit einem anderen iPhone-Nutzer teilen können, indem Sie einfach die Oberseite Ihres iPhones an die Oberseite des iPhones des anderen halten.
So erstellen Sie ein Kontaktposter in iOS 17
Um Kontaktposter zum ersten Mal einzurichten und ein personalisiertes Kontaktfoto zu erstellen, das den Bildschirm eines jeden iOS 17-Benutzers zum Leuchten bringt, folgen Sie den nachstehenden Schritten:
- Öffnen Sie die Telefon-App auf Ihrem iPhone
- Tippen Sie auf die Registerkarte "Kontakte" am unteren Rand der App
- Tippen Sie oben auf Meine Karte
- Tippen Sie auf Kontaktfoto und Poster
- Drücken Sie auf "Weiter", um mit der Personalisierung Ihres Kontaktfotos zu beginnen.
- Treffen Sie Ihre Auswahl und drücken Sie auf "Fertig" in der oberen rechten Ecke.
- Wenn Sie fertig sind, können Sie eine Vorschau Ihres Kontaktposters sehen. Wenn Sie zufrieden sind, drücken Sie auf "Weiter".
- Sie können dann Ihr Kontaktfoto aktualisieren.
Von hier aus hast du eine Reihe von Optionen. Sie können Ihren Namen so eingeben, wie Sie ihn haben möchten, und dann Ihr Poster auswählen. Möchten Sie gleich ein Foto machen? Kein Problem, klicken Sie auf das Kamera-Symbol. Möchten Sie ein tolles Selfie verwenden, das Sie bereits von sich haben? Klicken Sie auf das Fotos-Symbol und suchen Sie es in Ihrer Bibliothek. Wenn Sie ein vorgefertigtes Memoji verwenden oder ein neues Memoji erstellen möchten, tippen Sie auf das Memoji-Symbol. Alternativ können Sie auch ein Monogramm mit Ihren Initialen verwenden, um es einfach zu halten. Alle Optionen können personalisiert werden, worauf wir weiter unten noch näher eingehen werden.
So personalisieren Sie ein Kontaktposter in iOS 17
Es gibt eine Reihe von Möglichkeiten, wie Sie Ihr Kontaktposter in iOS 17 personalisieren können. Sie können die Größe und Farbe der Schrift sowie die Dicke der Schrift selbst ändern, einen Filter zu Ihren Bildern hinzufügen oder mit der Tiefe spielen, wenn Sie ein im Hochformat aufgenommenes Foto verwenden. Ihr Kontaktposter wird in Echtzeit angezeigt, während Sie es bearbeiten. So können Sie Ihre Änderungen sofort sehen und entscheiden, wie Sie sie finden.
Verwenden der Kamera- oder Fotosymbole
Wenn Sie das Kamerasymbol verwenden oder ein Foto aus Ihrer Bibliothek auswählen, können Sie auf den Kreis in der unteren rechten Ecke tippen, um den Tiefeneffekt ein- oder auszuschalten. Sie können die Farbe, Größe und Schriftart für Ihren Namen ändern, indem Sie darauf tippen. Sie können auch mit den Fingern hinein- und herauszoomen, um Ihr Foto nach Belieben zuzuschneiden oder zu vergrößern. Unten gibt es vier Filter, zwischen denen Sie durch Streichen über den Bildschirm wechseln können. Sie können die Farbe einiger dieser Filter ändern, indem Sie auf den farbigen Kreis daneben tippen.
Memoji verwenden
Sie können entweder ein Memoji auswählen, das Sie zuvor erstellt haben, ein Animoji oder Sie können ein neues Memoji erstellen, das Sie als Kontaktposter verwenden. Tippen Sie auf das "+", um ein neues Memoji zu erstellen, das Sie verwenden können, oder tippen Sie auf eines, das Sie bereits erstellt haben. Wenn du ein bestehendes Memoji auswählst, kannst du die Kameraoption darin auswählen und einen benutzerdefinierten Ausdruck für dieses Memoji erstellen, den du als Kontaktposter verwenden kannst. Tippen Sie auf den blauen Kreis, sobald Sie den Ausdruck erstellt haben, den Sie speichern möchten, oder wählen Sie einen bereits vorhandenen Ausdruck aus dem Raster unten aus und tippen Sie oben rechts auf "Weiter".
Um die Hintergrundfarbe zu ändern, tippen Sie auf den farbigen Kreis in der unteren linken Ecke und um den Text zu ändern, tippen Sie darauf, um die Schriftart, Größe und Farbe zu ändern.
Monogramm verwenden
Das Monogramm verwendet die ersten beiden Buchstaben des Vor- und Nachnamens, den Sie auf der Hauptseite des Kontaktposters eingegeben haben. Sie können dies jedoch ändern, indem Sie die Initialen in der unteren rechten Ecke auswählen. Sie können jedoch nur zwei Buchstaben verwenden, also denken Sie daran. Wie bei der Option Memoji können Sie die Hintergrundfarbe ändern, indem Sie auf den farbigen Kreis in der linken unteren Ecke tippen. Für den Text gilt die gleiche Methode wie für die anderen: Tippen Sie auf den Text, den Sie ändern möchten, und wählen Sie dann die Größe, Farbe und Schriftart aus.
Wie Sie Ihr Kontaktposter bearbeiten und zwischen ihnen wechseln können
Sie müssen nicht nur ein Kontaktposter haben. Du kannst ganz einfach zwischen ihnen wechseln. Wenn du also ein Memoji, ein Monogramm und ein traditionelles Foto von dir haben möchtest, kannst du das tun. Sie können immer nur eines verwenden, aber sie lassen sich leicht ändern und anpassen, so dass Sie Ihr Aussehen jede Woche oder jeden Tag ändern können, wenn Sie das möchten. Um ein bestehendes Kontaktposter anzupassen oder zwischen Ihren gespeicherten Kontaktpostern zu wechseln, folgen Sie den nachstehenden Schritten:
- Öffnen Sie die Telefon-App
- Tippen Sie auf Kontakte
- Tippen Sie auf Meine Karte
- Tippen Sie auf Kontaktfoto und -poster
- Tippen Sie unter Ihrem Kontaktposter und -foto auf Bearbeiten
- Streichen Sie zwischen Ihren Kontaktpostern hin und her, um einen anderen auszuwählen.
- Tippen Sie auf das gewünschte Kontaktposter
- Wenn Sie ein bestehendes Kontaktposter anpassen möchten, streichen Sie darüber und tippen Sie darunter auf Anpassen, um es zu ändern.
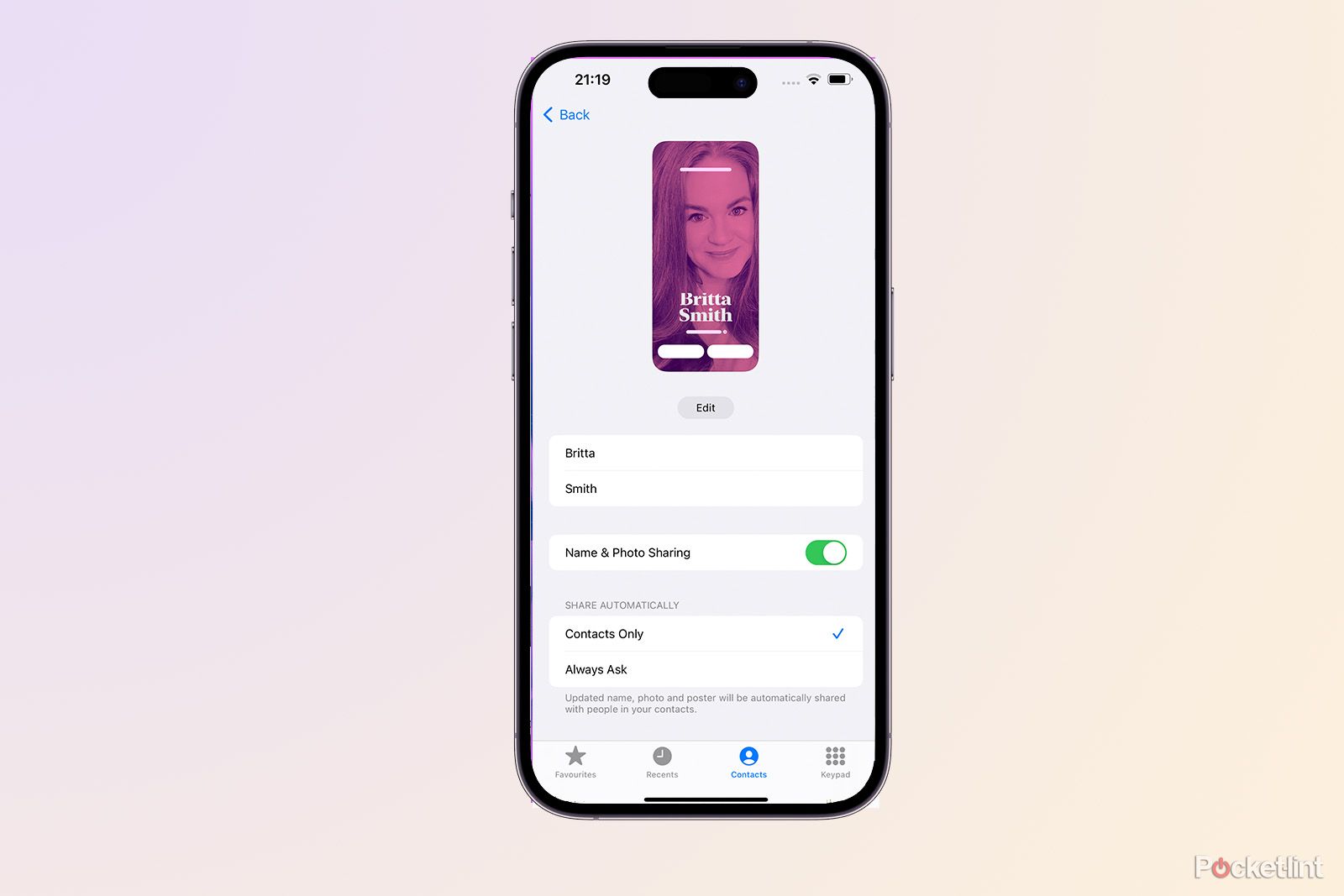 Sechs wichtige Tipps zum Erstellen eines Kontaktposters in iOS 17
Sechs wichtige Tipps zum Erstellen eines Kontaktposters in iOS 17
Wählen Sie, für wen Sie Ihr Kontakt-Poster freigeben möchten
Sie können auswählen, für wen Sie Ihr Kontaktposter freigeben möchten. Wenn Sie also jemanden anrufen, der Ihre Nummer nicht in seinen Kontakten hat, können Sie entscheiden, ob Ihr Kontaktposter angezeigt werden soll oder nicht. Tippen Sie dazu auf Telefon > Registerkarte Kontakte > Meine Karte > Kontaktfoto und -poster > Name und Foto freigeben > Wählen Sie zwischen Nur Kontakte und Immer fragen.
Vertikale Fotos verwenden
Überlegen Sie, wie Ihr Kontaktposter angezeigt wird. Verwenden Sie nach Möglichkeit vertikale Fotos und schneiden Sie sie so zu, dass sie den Bildschirm ausfüllen, damit sie auf dem iPhone eines anderen Nutzers optimal zur Geltung kommen.
Verwenden Sie das Hochformat
Wenn Sie Ihrem Kontaktposter das gewisse Etwas verleihen möchten, nehmen Sie ein Foto im Porträtmodus der iPhone-Kamera auf und spielen Sie mit dem Ein- und Ausschalten des Tiefenmodus.
Halten Sie es einfach
Ihr Kontakt-Poster wird nur so lange angezeigt, wie Sie die Person anrufen, also übertreiben Sie es nicht. Halten Sie es einfach.
Experimentieren Sie
Wir haben viel mit Kontaktpostern herumgespielt und können uns immer noch nicht entscheiden, ob wir ein normales Foto oder ein Memoji bevorzugen. Wie wir bereits erwähnt haben, kannst du dein Kontaktposters im Nachhinein mit den oben beschriebenen Schritten bearbeiten. Außerdem werden deine Kontaktposters gespeichert, sodass du zwischen ihnen genauso einfach wechseln kannst wie zwischen einem Sperrbildschirm in iOS 16.
Verwenden Sie zwei Finger zum Ziehen
Wenn du ein herkömmliches Foto verwendest, kannst du dein Gesicht mit zwei Fingern auf dem Bildschirm verschieben, um es genau dort zu platzieren, wo du es haben möchtest.