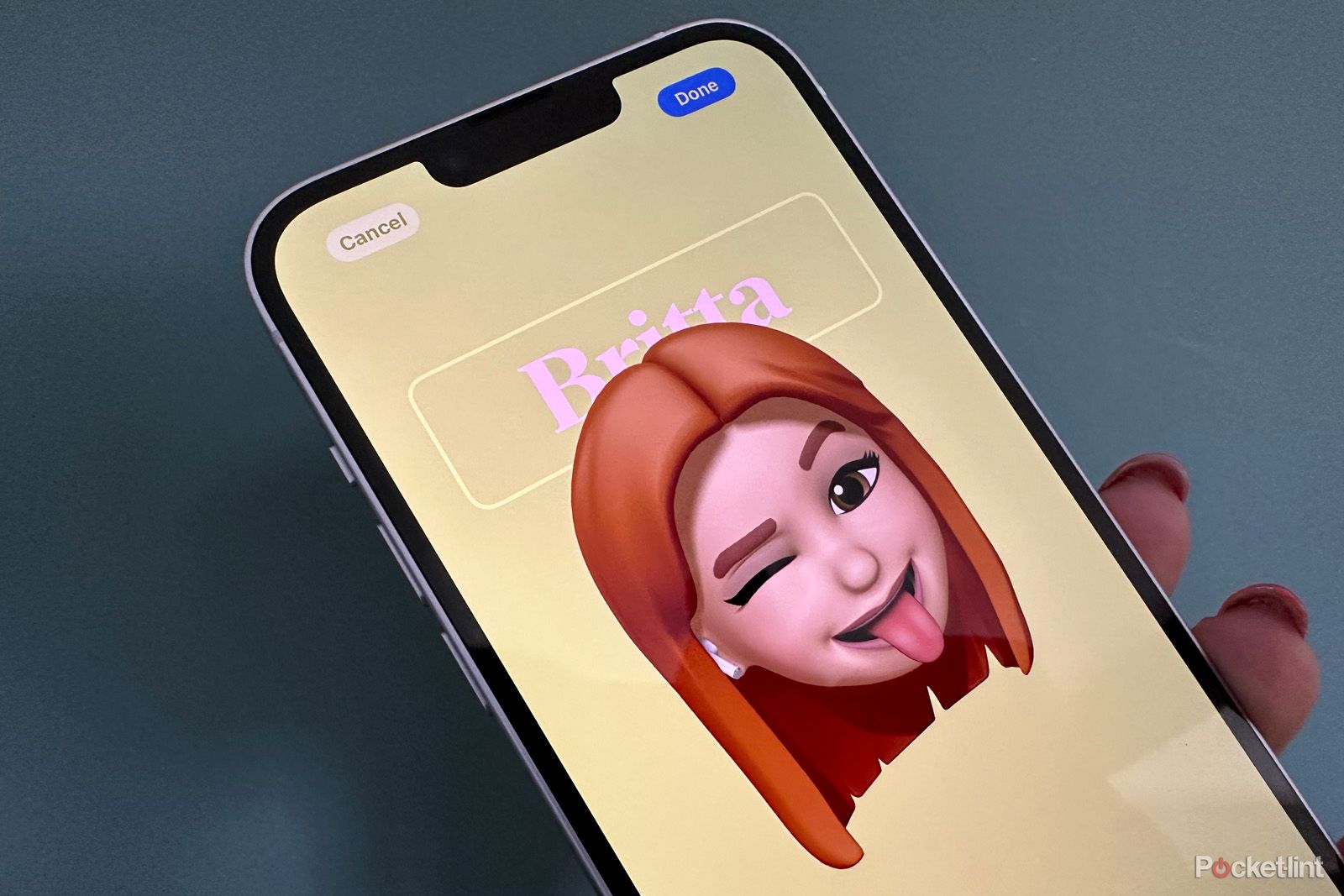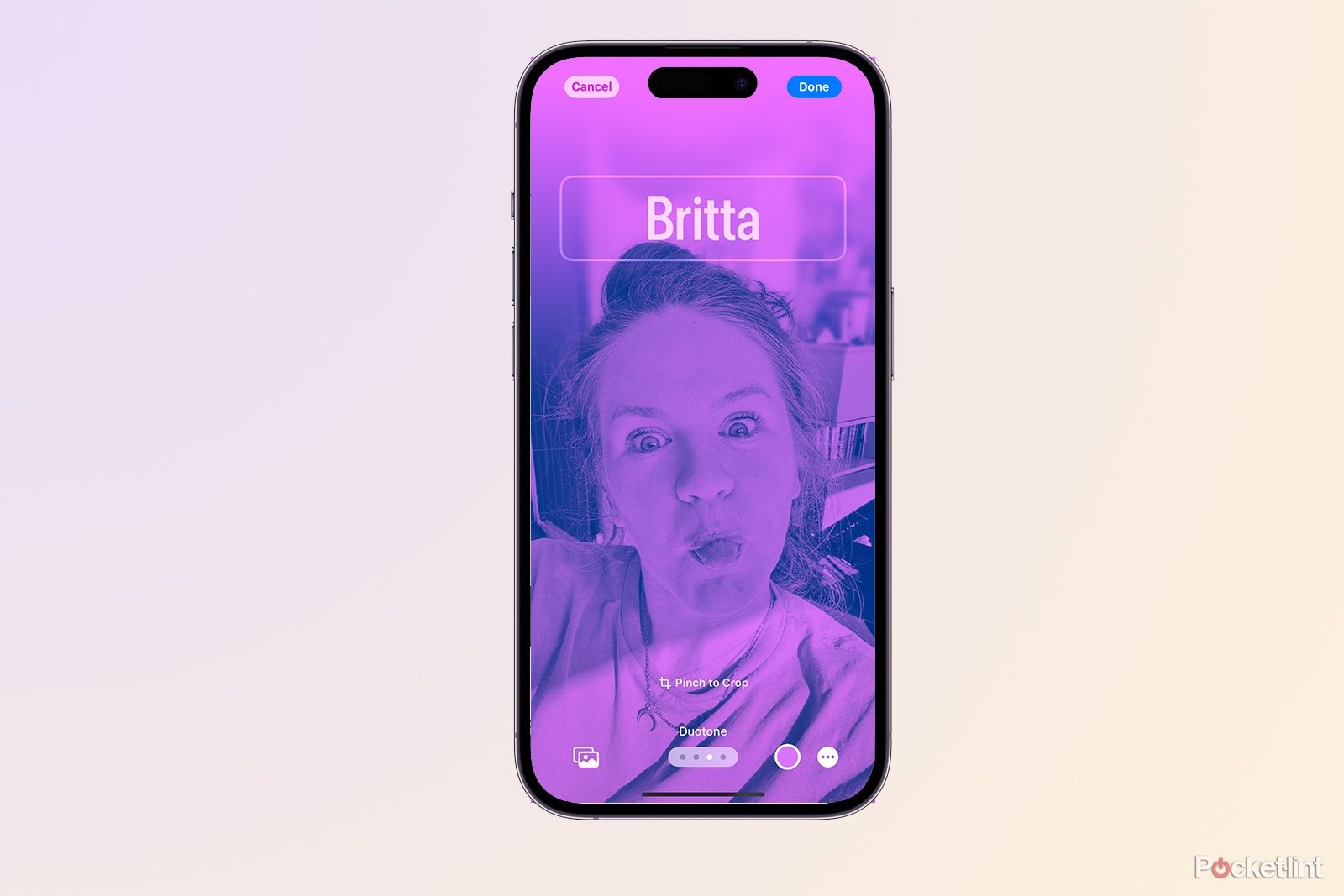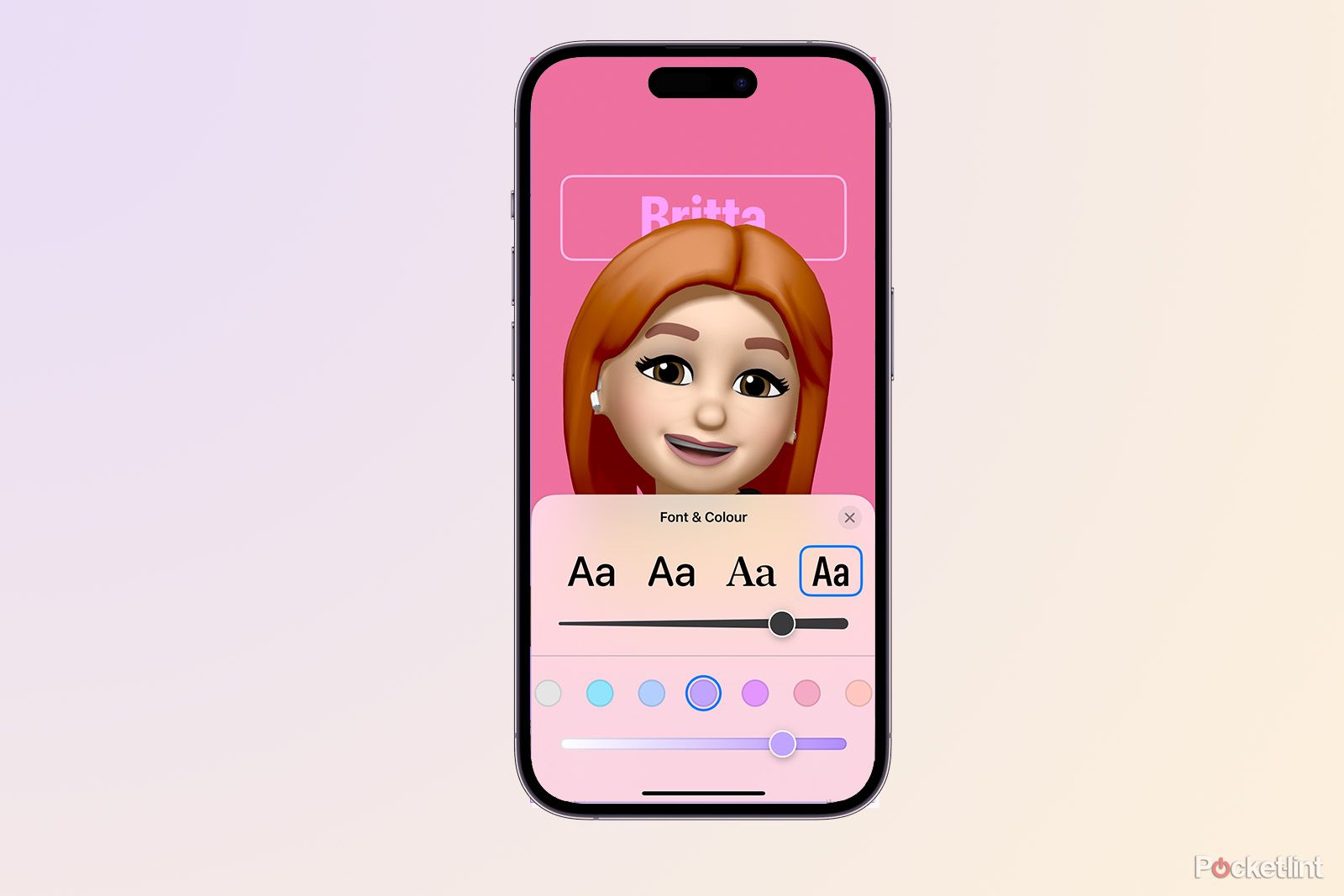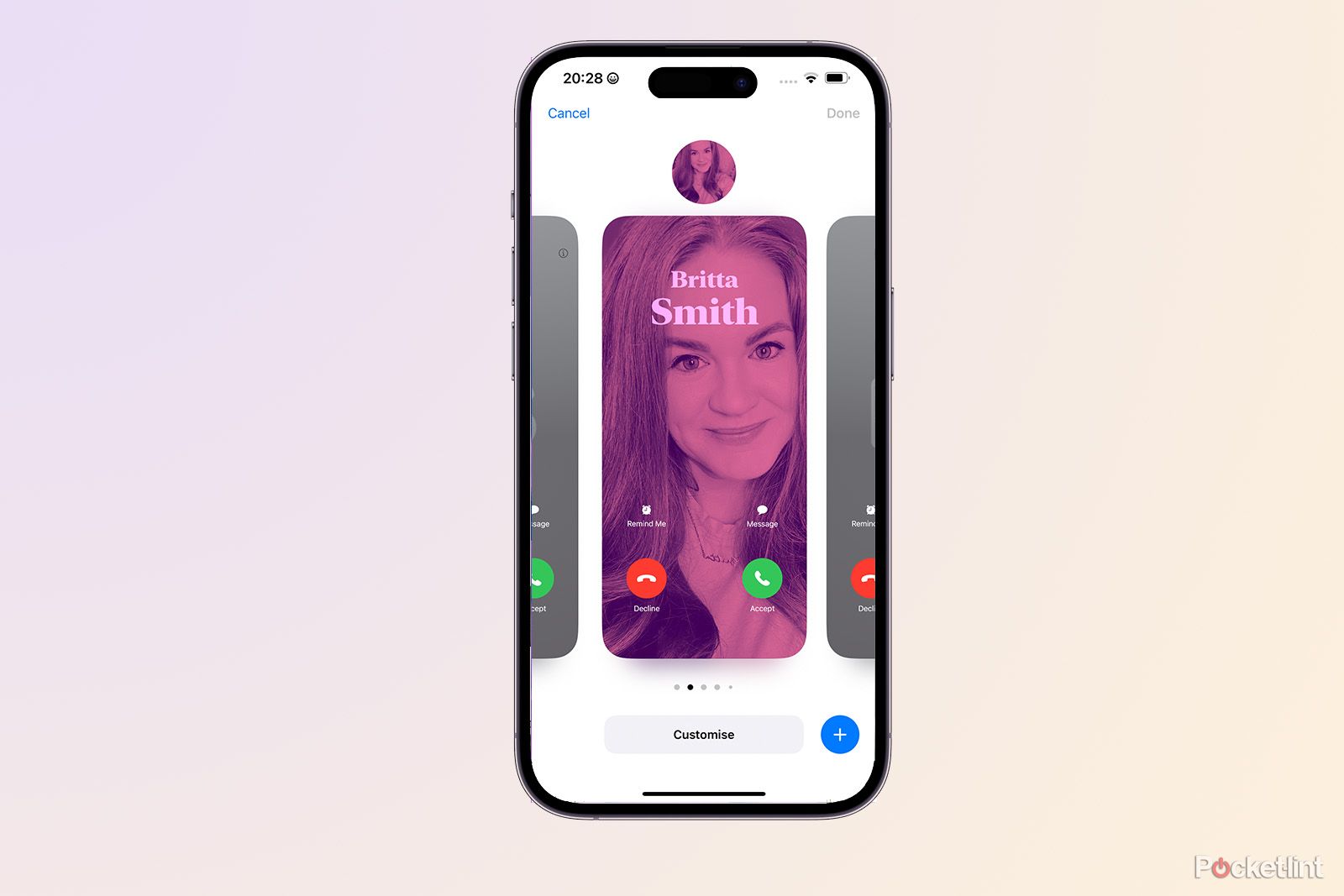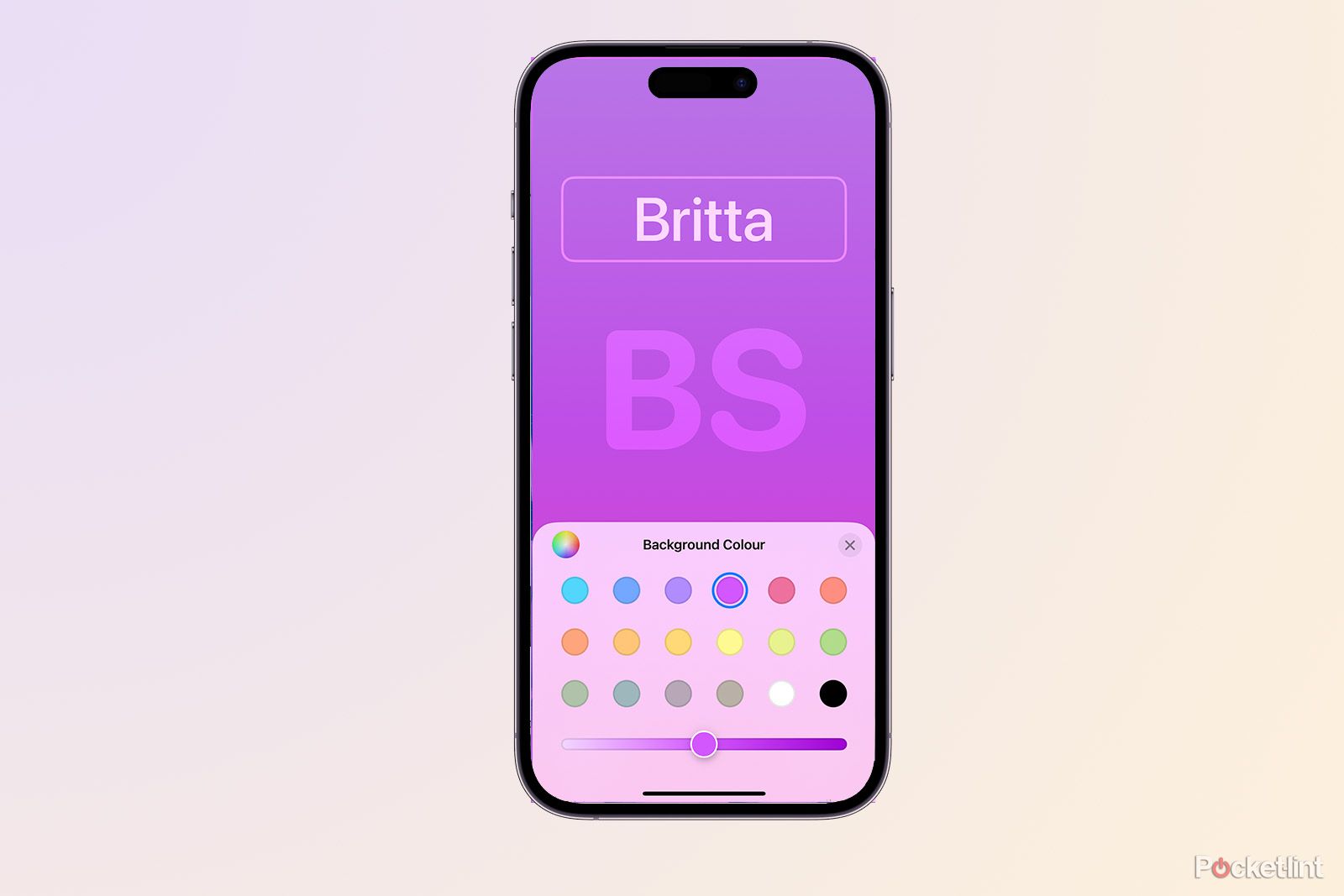Apple anunció iOS 17 durante su Conferencia Mundial de Desarrolladores y con la próxima gran actualización de software llegan un montón de nuevas funciones. Tenemos un par de favoritas, como NameDrop y la función Check In, pero también somos grandes fans de los nuevos carteles de contacto y su capacidad para hacer que la pantalla de tu iPhone sea mucho más emocionante cuando alguien llama.
Con la beta pública ya aquí, cualquiera con un iPhone compatible puede instalar iOS 17 y empezar a usar algunas de las nuevas funciones, incluidos los Carteles de Contacto. Si tienes iOS 17 descargado, o estás pensando en descargarlo, aquí tienes todo lo que necesitas saber sobre los Pósters de Contacto, incluyendo qué son, cómo activarlos y cómo hacer una foto de contacto personalizada en el iPhone y conseguir que tu Póster de Contacto tenga un aspecto atractivo. También hemos añadido algunos consejos y trucos al final.
¿Qué son los Pósters de Contacto en iOS 17?
Los carteles de contacto son una nueva forma en la que iPhone mostrará tu información de contacto cuando llames a alguien, siempre y cuando los tengas activados, esa persona tenga tus datos de contacto guardados en su teléfono y hayas seleccionado compartir con contactos. También puedes seleccionar "Preguntar siempre" para que tu cartel de contactos sólo se comparta con las personas con las que tú quieras compartirlo.
Si no estás ejecutando la beta de iOS 17, si llamas a alguien (de iPhone a iPhone), tu nombre junto con una pequeña imagen en miniatura aparecerá en su pantalla y viceversa. Sin embargo, con los carteles de contacto, tu información de contacto y una tarjeta de contacto personalizada se presentarán a pantalla completa y no será solo la imagen o Animoji que hayas seleccionado, sino también tu nombre con la fuente y el texto que hayas elegido. La función también funcionará si utilizas NameDrop, otra función de iOS 17 que te permite compartir inmediatamente tus datos de contacto con otro usuario de iPhone simplemente acercando la parte superior de tu iPhone a la de su iPhone.
Cómo crear un póster de contacto en iOS 17
Para configurar Carteles de Contacto por primera vez y hacer una foto de contacto personalizada que iluminará la pantalla de cualquiera que ejecute iOS 17, sigue los pasos que se indican a continuación:
- Abre la app Teléfono en tu iPhone
- Pulsa en la pestaña Contactos en la parte inferior de la aplicación.
- Pulsa en Mi tarjeta en la parte superior
- Pulsa Foto de contacto y Cartel
- Pulsa Continuar para empezar a personalizar tu foto de contacto
- Haz tus selecciones y pulsa "Listo" en la esquina superior derecha.
- Podrás previsualizar tu Póster de contacto cuando hayas terminado, así que si estás satisfecho, pulsa "Continuar".
- A continuación, puedes actualizar tu foto de contacto
A partir de aquí, tendrás varias opciones. Puedes introducir tu nombre tal y como quieres que aparezca y seleccionar tu póster. ¿Quieres hacer una foto allí mismo? No hay problema, pulsa el icono de la cámara. ¿Quieres usar un selfie increíble que ya tienes de ti mismo? Pulsa el icono Fotos y búscala en tu biblioteca. Si quieres usar un Memoji ya hecho, o crear uno nuevo, pulsa el icono Memoji. También puedes utilizar un monograma con tus iniciales para simplificar las cosas. Todas las opciones se pueden personalizar, algo que explicaremos con más detalle a continuación.
Cómo personalizar un cartel de contacto en iOS 17
Hay varias formas de personalizar tu Póster de Contacto en iOS 17, desde cambiar el tamaño y el color de la fuente, así como el grosor de la misma, hasta añadir un filtro a tus imágenes o jugar con la profundidad si utilizas una foto tomada en Modo Retrato. Tu Póster de Contacto se mostrará en tiempo real mientras lo editas, por lo que podrás ver tus cambios al instante y decidir qué te parecen.
Utilizar los iconos de la cámara o de la foto
Si elige utilizar el icono de la cámara o seleccionar una foto de su biblioteca, puede tocar el círculo de la esquina inferior derecha para activar o desactivar el efecto de profundidad. Puedes cambiar el color, el tamaño y la fuente de tu nombre pulsando sobre él. También puedes pellizcar hacia dentro y hacia fuera con los dedos para recortar o acercar la foto lo que quieras. En la parte inferior hay cuatro filtros, entre los que puedes deslizarte deslizando el dedo por la pantalla, y puedes cambiar el color de algunos de ellos tocando el círculo de color que hay junto a ellos.
Uso de Memoji
Puedes elegir un Memoji que hayas creado antes, un Animoji o puedes crear un nuevo Memoji para utilizarlo como cartel de contacto. Pulse sobre el signo "+" para crear un nuevo Memoji desde cero que pueda utilizar, o pulse sobre uno que ya haya creado. Si eliges un Memoji existente, puedes seleccionar la opción de cámara dentro de él y crear una expresión personalizada para ese Memoji para utilizarlo como tu Póster de Contacto. Pulse sobre el círculo azul una vez que haya creado la expresión que desea guardar, o seleccione una expresión preexistente de la cuadrícula inferior y pulse sobre "Siguiente" en la parte superior derecha.
Para cambiar el color de fondo, pulse sobre el círculo de color en la esquina inferior izquierda y para cambiar el texto, pulse sobre él para cambiar la fuente, el tamaño y el color.
Uso del monograma
El monograma utiliza las dos primeras letras del nombre y apellidos que ha introducido en la página principal del cartel de contacto, aunque puede cambiarlo si selecciona las iniciales en la esquina inferior derecha. Sólo puedes tener dos letras, así que tenlo en cuenta. Al igual que con la opción Memoji, puedes cambiar el color de fondo pulsando sobre el círculo de color de la esquina inferior izquierda. Para el texto se aplica el mismo método que para los demás: pulsas sobre el texto que quieres cambiar y luego seleccionas el tamaño, el color y la fuente.
Cómo editar tu cartel de contactos y cambiar entre ellos
No sólo tiene que tener un Póster de Contacto. Puedes cambiar entre ellos muy fácilmente, así que si quieres uno con un Memoji, otro con un Monograma y otro con una foto tradicional tuya, puedes hacerlo. Sólo puedes tener uno a la vez, pero son fáciles de cambiar y personalizar, así que puedes cambiar tu aspecto cada semana si quieres, o cada día. Para personalizar un Póster de Contacto existente o cambiar entre tus Pósters de Contacto guardados, sigue los pasos que se indican a continuación:
- Abra la aplicación Teléfono
- Pulse Contactos
- Pulse sobre Mi tarjeta
- Pulse sobre Foto y póster de contacto
- Pulse Editar debajo de su foto y póster de contacto.
- Deslice el dedo entre los pósteres de contacto para seleccionar uno diferente.
- Pulse sobre el Póster de contacto que desee.
- Si desea personalizar un póster de contacto existente, deslícese hasta él y pulse Personalizar debajo para cambiarlo.
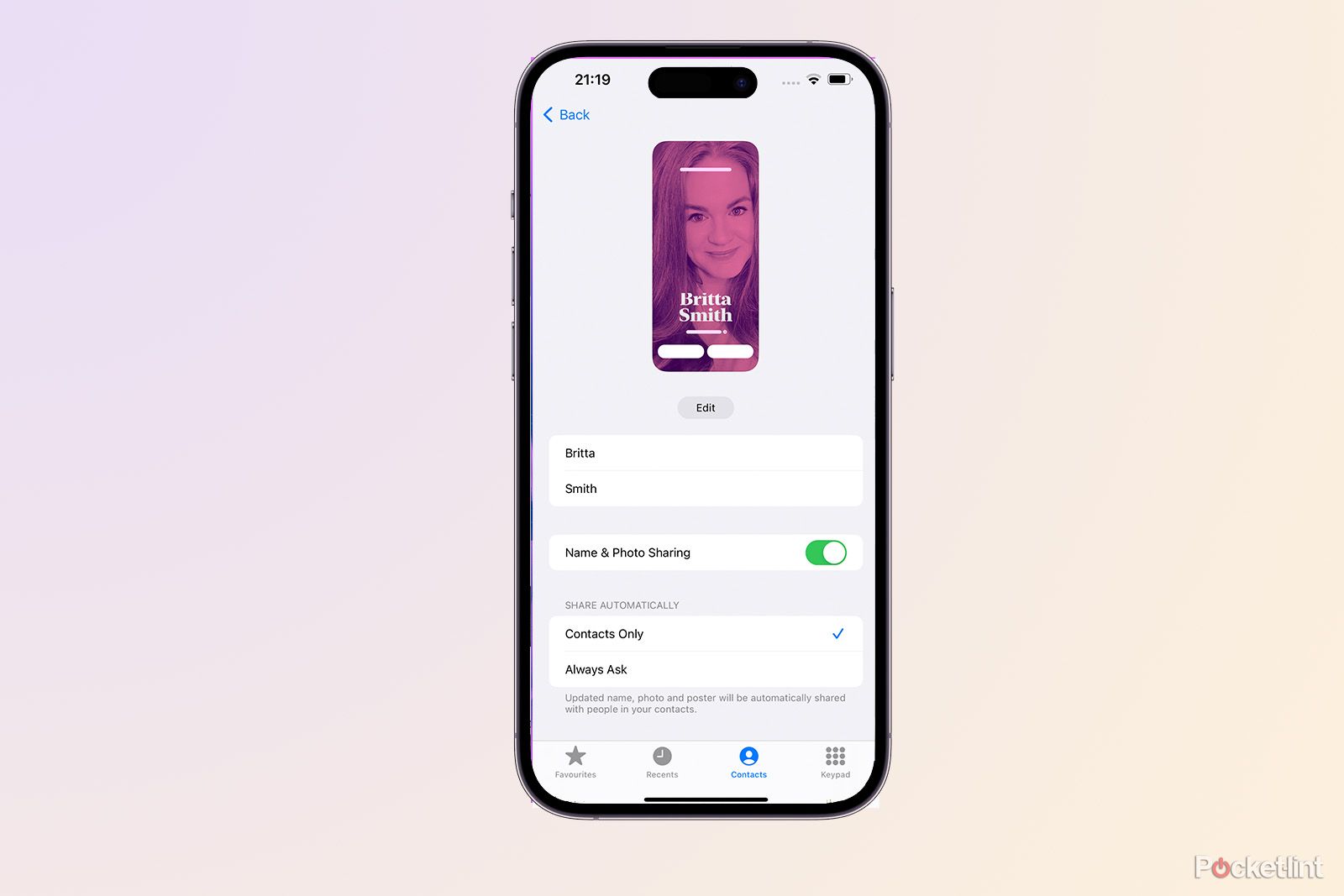 Seis consejos para crear un cartel de contacto en iOS 17
Seis consejos para crear un cartel de contacto en iOS 17
Elige con quién quieres compartir tu Póster de contacto
Puedes elegir con quién quieres compartir tu Póster de Contacto para que, si llamas a alguien que no tiene tu número en sus contactos, puedas decidir si quieres que aparezca tu Póster de Contacto o no. Para ello, pulsa en Teléfono > pestaña Contactos > Mi tarjeta > Foto y póster de contacto > Activa Compartir nombre y foto > Elige entre Sólo contactos y Preguntar siempre.
Utilice fotos verticales
Piense en cómo se muestra su Póster de contactos. Siempre que sea posible, utilice fotos verticales y recórtelas de modo que ocupen toda la pantalla para que tengan el mejor impacto cuando aparezcan en la pantalla del iPhone de otra persona.
Utilice el modo vertical
Si quieres darle un toque especial a tu Póster de contactos, prueba a hacer una foto con el modo retrato de la cámara de tu iPhone y juega a activar y desactivar el modo de profundidad.
Hazlo sencillo
Tu cartel de contacto sólo aparecerá durante el tiempo que llames a la persona, así que no te excedas. Hazlo sencillo.
Experimente
Hemos jugado mucho con los Pósters de Contacto y todavía no nos decidimos si preferimos una foto normal o un Memoji. Sin embargo, como hemos mencionado, puedes editar tu Póster de Contacto después siguiendo los pasos anteriores, y tus Pósters de Contacto se guardan para que puedas cambiar entre ellos tan fácilmente como lo harías con una Pantalla de Bloqueo en iOS 16.
Usa dos dedos para arrastrar
Si estás usando una foto tradicional, usa dos dedos para mover tu cara por la pantalla y colocarla exactamente donde quieres.