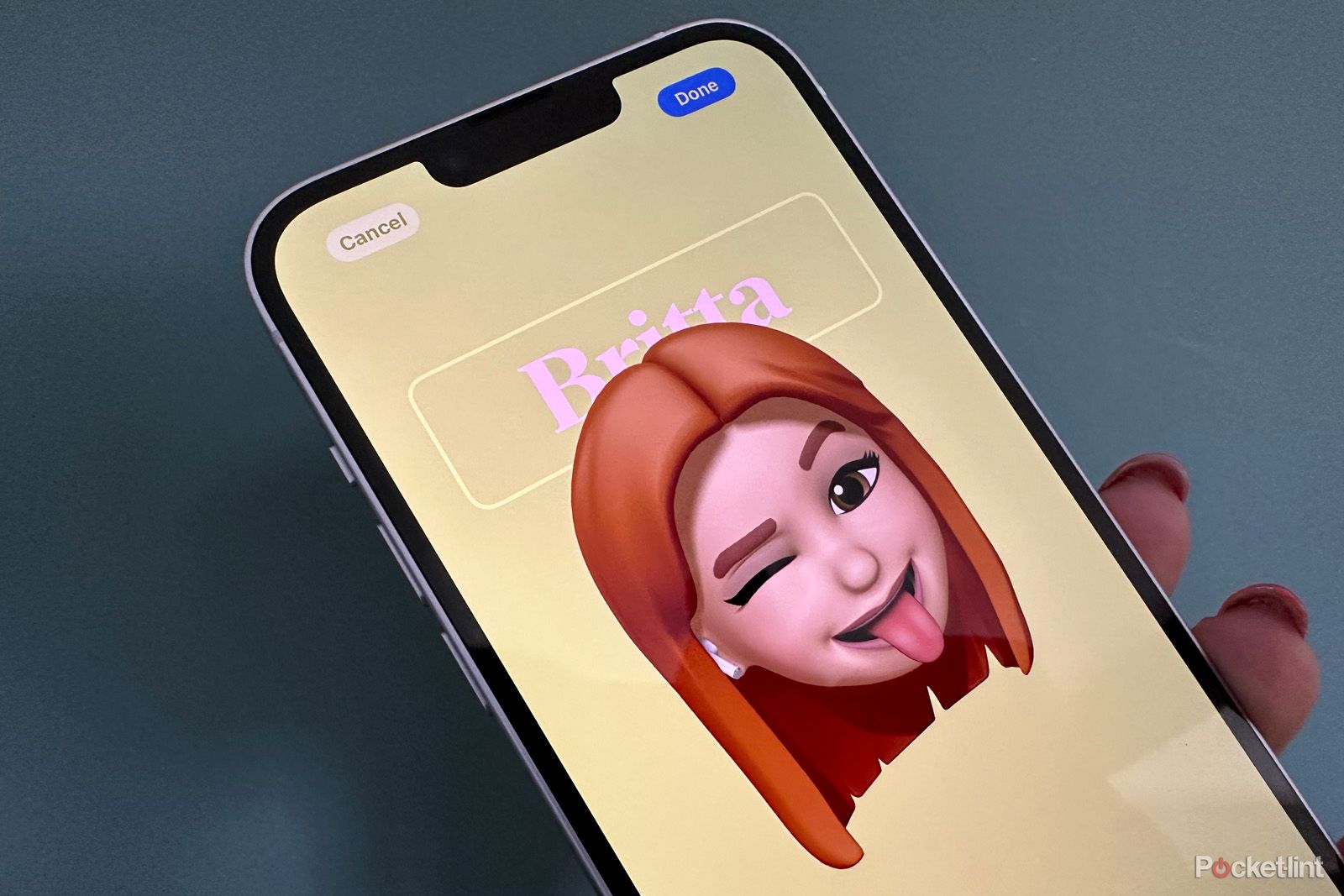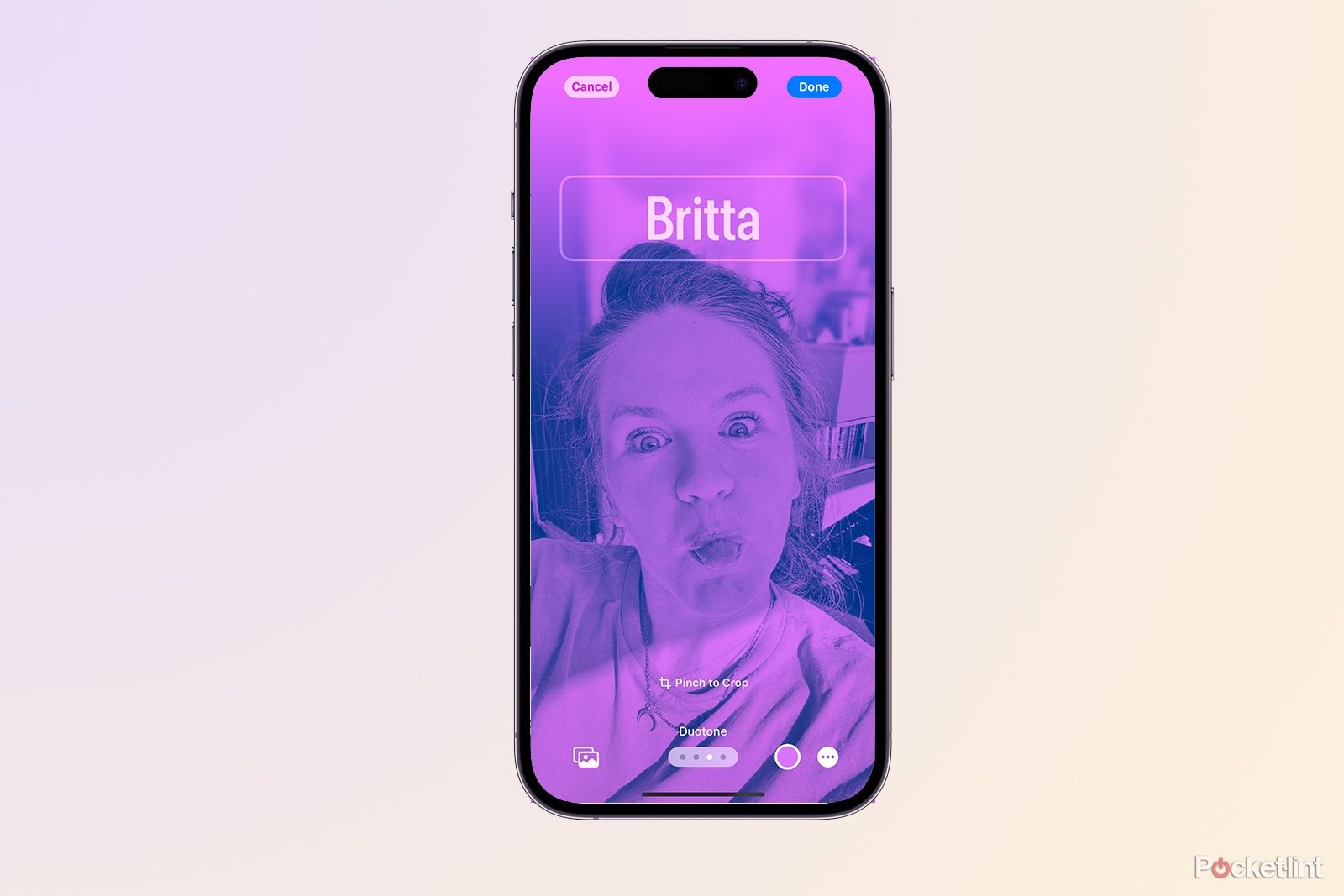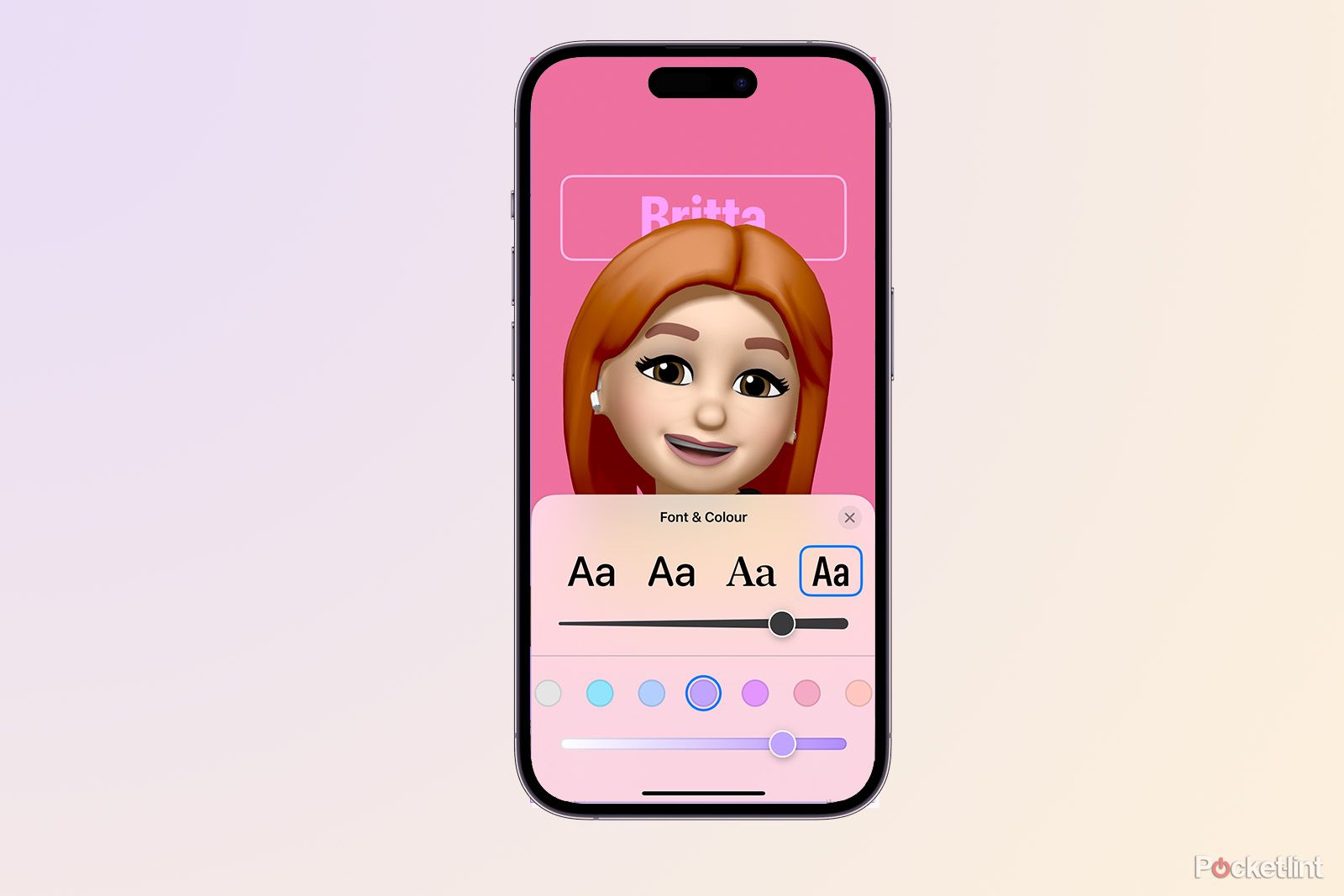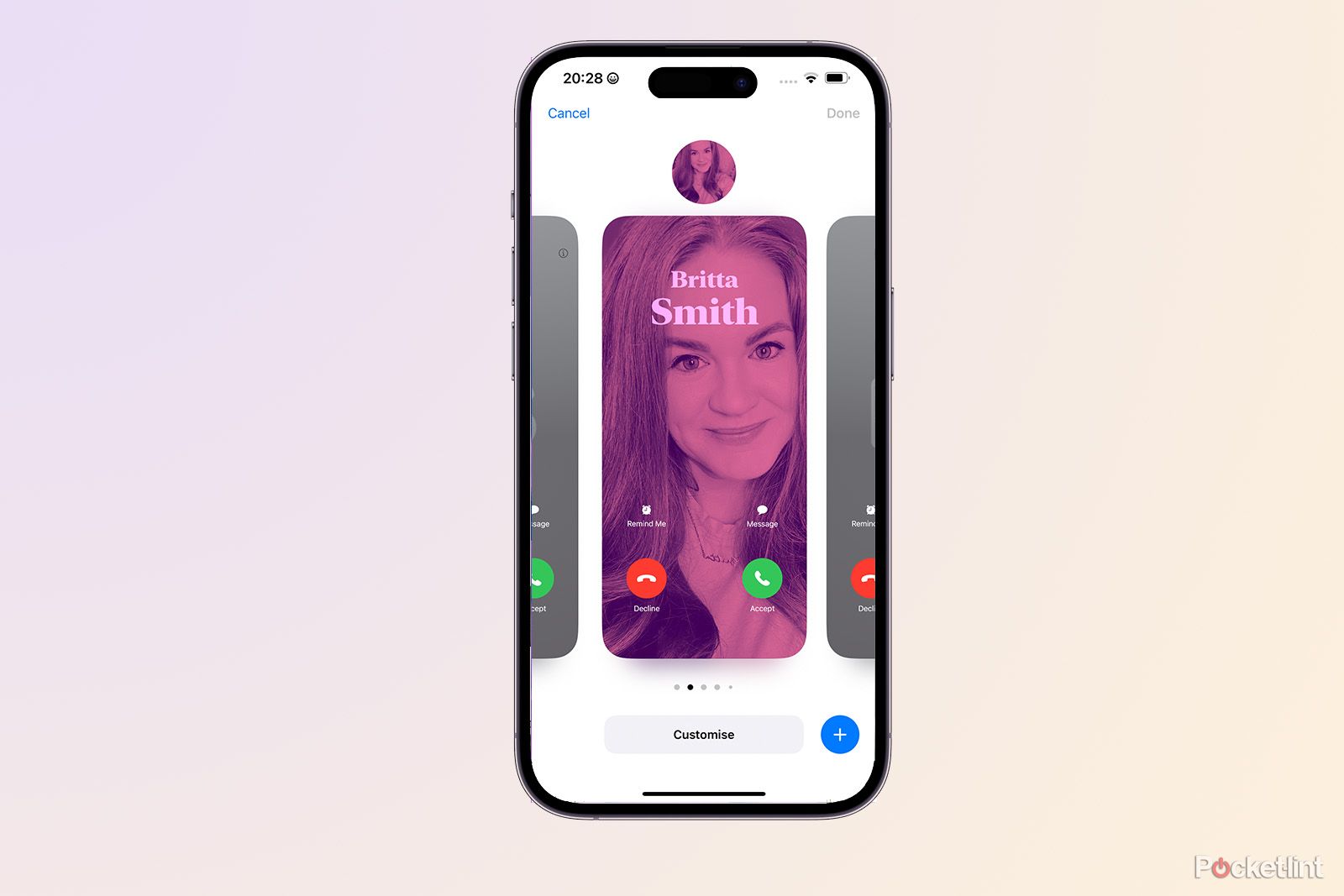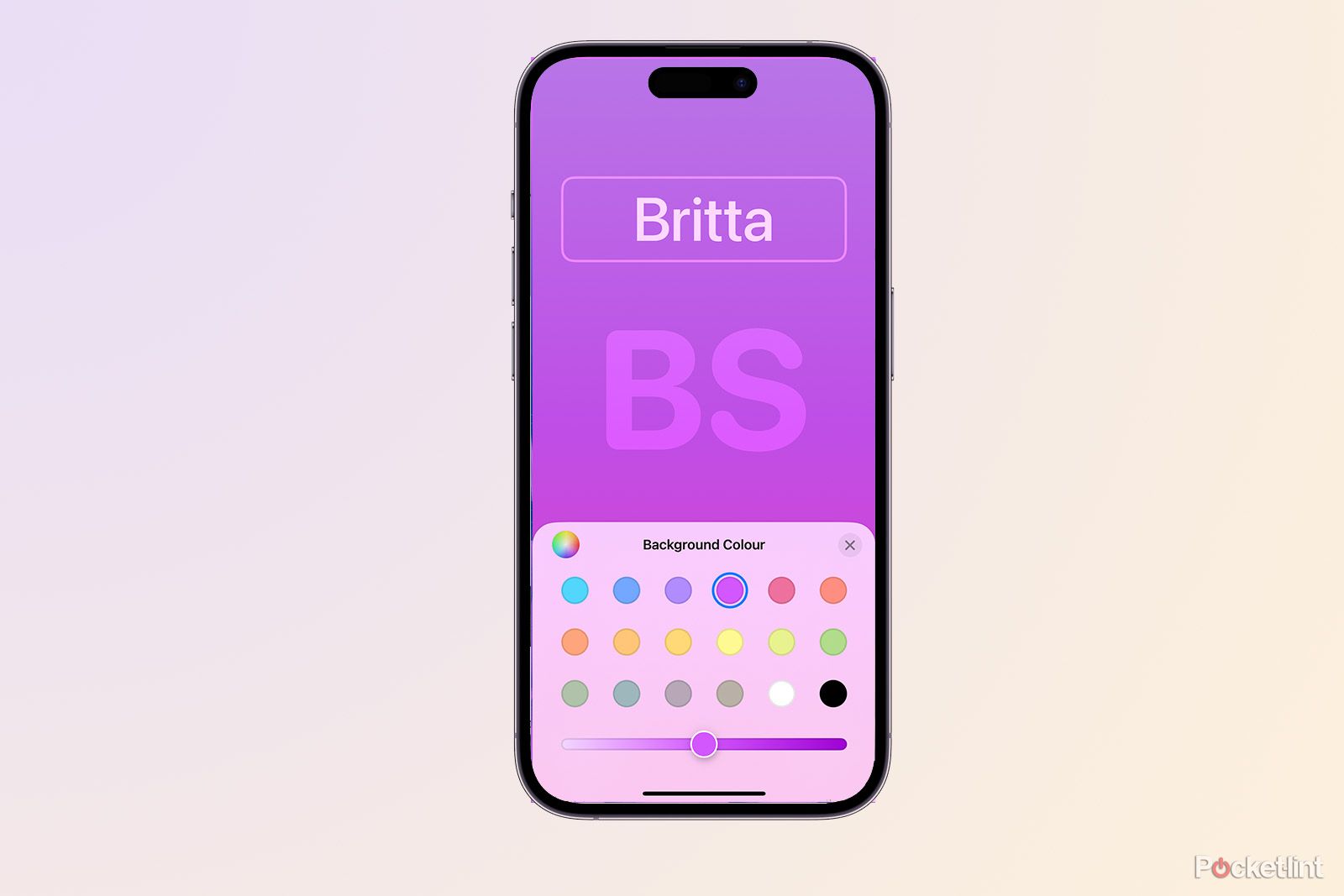Apple heeft iOS 17 aangekondigd tijdens de Worldwide Developer Conference en met de volgende grote software-update komen er een heleboel nieuwe functies bij. We hebben een paar favorieten, zoals NameDrop en de Check In-functie, maar we zijn ook grote fans van de nieuwe Contact Posters en hun vermogen om je iPhone-scherm veel spannender te maken als iemand belt.
Nu de publieke bèta beschikbaar is, kan iedereen met een compatibele iPhone iOS 17 installeren en gebruikmaken van een aantal nieuwe functies, waaronder Contact Posters. Als je iOS 17 hebt gedownload of overweegt te downloaden, lees je hier alles wat je moet weten over Contact Posters, zoals wat ze zijn, hoe je ze inschakelt en hoe je een gepersonaliseerde contactfoto op je iPhone maakt, zodat je Contact Poster er scherp uitziet! We hebben onderaan ook wat tips en trucs toegevoegd.
Wat zijn contactposters in iOS 17?
Contact Posters zijn een nieuwe manier waarop iPhone je contactgegevens weergeeft als je iemand belt, zolang je ze hebt ingeschakeld, die persoon je contactgegevens in zijn telefoon heeft opgeslagen en je hebt geselecteerd om te delen met contactpersonen. Je kunt ook kiezen voor 'Altijd vragen', zodat je Contact Poster alleen wordt gedeeld met mensen met wie je dat wilt.
Als je niet met de iOS 17 beta werkt, als je iemand belt (iPhone naar iPhone), verschijnt jouw naam samen met een kleine miniatuurafbeelding op hun scherm en vice versa. Met Contact Posters worden je contactgegevens en een gepersonaliseerd visitekaartje op het volledige scherm weergegeven en niet alleen de afbeelding of Animoji die je hebt geselecteerd, maar ook je naam in het lettertype en de tekst die je hebt gekozen. De functie werkt ook als je NameDrop gebruikt, een andere iOS 17-functie waarmee je direct je contactgegevens met een andere iPhone-gebruiker kunt delen door simpelweg de bovenkant van je iPhone tegen de bovenkant van hun iPhone te houden.
Een contactposter maken in iOS 17
Volg de onderstaande stappen om Contact Posters voor de eerste keer in te stellen en een gepersonaliseerde contactfoto te maken die het scherm van iedereen met iOS 17 doet oplichten:
- Open de Telefoon-app op je iPhone
- Tik op het tabblad Contacten onderin de app
- Tik op Mijn kaart bovenaan
- Tik op Contactfoto en Poster
- Druk op Doorgaan om te beginnen met het personaliseren van je contactfoto
- Maak je selecties en druk op 'Gereed' in de rechterbovenhoek
- Je kunt een voorbeeld van je contactposter bekijken als je klaar bent, dus als je tevreden bent, druk je op 'Doorgaan'.
- Je kunt er dan voor kiezen om je contactfoto bij te werken
Vanaf hier krijg je een aantal opties. Je kunt je naam invoeren zoals je wilt dat hij verschijnt en je kunt vervolgens je poster selecteren. Wil je meteen een foto maken? Geen probleem, klik op het pictogram Camera. Wil je een geweldige selfie gebruiken die je al van jezelf hebt? Klik op het pictogram Foto's en zoek hem op in je bibliotheek. Als je een kant-en-klare Memoji wilt gebruiken of een nieuwe Memoji wilt maken, tik je op het pictogram Memoji. Je kunt ook gewoon een monogram van je initialen gebruiken om het eenvoudig te houden. Alle opties kunnen worden gepersonaliseerd, waar we hieronder wat dieper op in zullen gaan.
Hoe personaliseer je een contactposter in iOS 17?
Er zijn een aantal manieren waarop je je Contact Poster in iOS 17 kunt personaliseren, van het veranderen van de grootte en kleur van het lettertype en de dikte van het lettertype zelf, tot het toevoegen van een filter aan je afbeeldingen of het spelen met de diepte als je een foto gebruikt die in portretmodus is genomen. Je contactposter wordt in realtime weergegeven terwijl je hem bewerkt, zodat je je wijzigingen meteen kunt zien en kunt beslissen wat je ervan vindt.
De camera- of fotopictogrammen gebruiken
Als je ervoor kiest om het camera-icoon te gebruiken of een foto uit je bibliotheek te selecteren, kun je op de cirkel in de rechterbenedenhoek tikken om het diepte-effect in of uit te schakelen. Je kunt de kleur, de grootte en het lettertype van je naam wijzigen door erop te tikken. Je kunt ook met je vingers in- en uitknijpen om je foto bij te snijden of in te zoomen op wat je wilt. Onderaan zie je vier filters, waartussen je kunt schuiven door over het scherm te vegen, en je kunt de kleur van sommige filters veranderen door op de gekleurde cirkel ernaast te tikken.
Memoji gebruiken
Je kunt een Memoji kiezen die je eerder hebt gemaakt, een Animoji of je kunt een nieuwe Memoji maken om als contactposter te gebruiken. Tik op de "+" om vanuit het niets een nieuwe Memoji te maken die je kunt gebruiken, of tik op een Memoji die je hebt gemaakt. Als je een bestaande Memoji kiest, kun je de camera-optie erin selecteren en een aangepaste uitdrukking voor die Memoji maken om als contactposter te gebruiken. Tik op de blauwe cirkel zodra je de uitdrukking hebt gemaakt die je wilt opslaan, of selecteer een al bestaande uitdrukking in het raster eronder en tik rechtsboven op "Volgende".
Om de achtergrondkleur te veranderen, tik je op de gekleurde cirkel linksonder en om de tekst te veranderen, tik je erop om het lettertype, de grootte en de kleur te veranderen.
Monogram gebruiken
Monogram gebruikt de eerste twee letters van de naam en achternaam die u hebt ingevoerd op de hoofdpagina Contactposter, maar u kunt dit wijzigen door de initialen in de rechterbenedenhoek te selecteren. Je kunt echter maar twee letters gebruiken, dus houd daar rekening mee. Net als bij de Memoji optie kun je de achtergrondkleur veranderen door op de gekleurde cirkel linksonder te tikken. Voor tekst geldt dezelfde methode als voor de anderen, waarbij je op de tekst tikt die je wilt veranderen en vervolgens de grootte, kleur en het lettertype selecteert.
Je contactposter bewerken en ertussen wisselen
Je hoeft niet maar één contactposter te hebben. Je kunt er heel gemakkelijk tussen wisselen, dus als je er een wilt met een Memoji, een met een monogram en een met een traditionele foto van jezelf, dan kan dat. Je kunt er maar één tegelijk hebben, maar ze zijn gemakkelijk te veranderen en aan te passen, dus je kunt je look elke week veranderen als je dat wilt, of elke dag. Volg de onderstaande stappen om een bestaande contactposter aan te passen of om te wisselen tussen je opgeslagen contactposters:
- Open de Telefoon-app
- Tik op Contacten
- Tik op Mijn kaart
- Tik op Foto & poster contactpersoon
- Tik op Bewerken onder uw Contactposter en Foto
- Veeg tussen uw Contact Posters om een andere te selecteren
- Tik op de gewenste contactposter
- Als je een bestaande contactposter wilt aanpassen, veeg je erheen en tik je daaronder op Aanpassen om hem te wijzigen
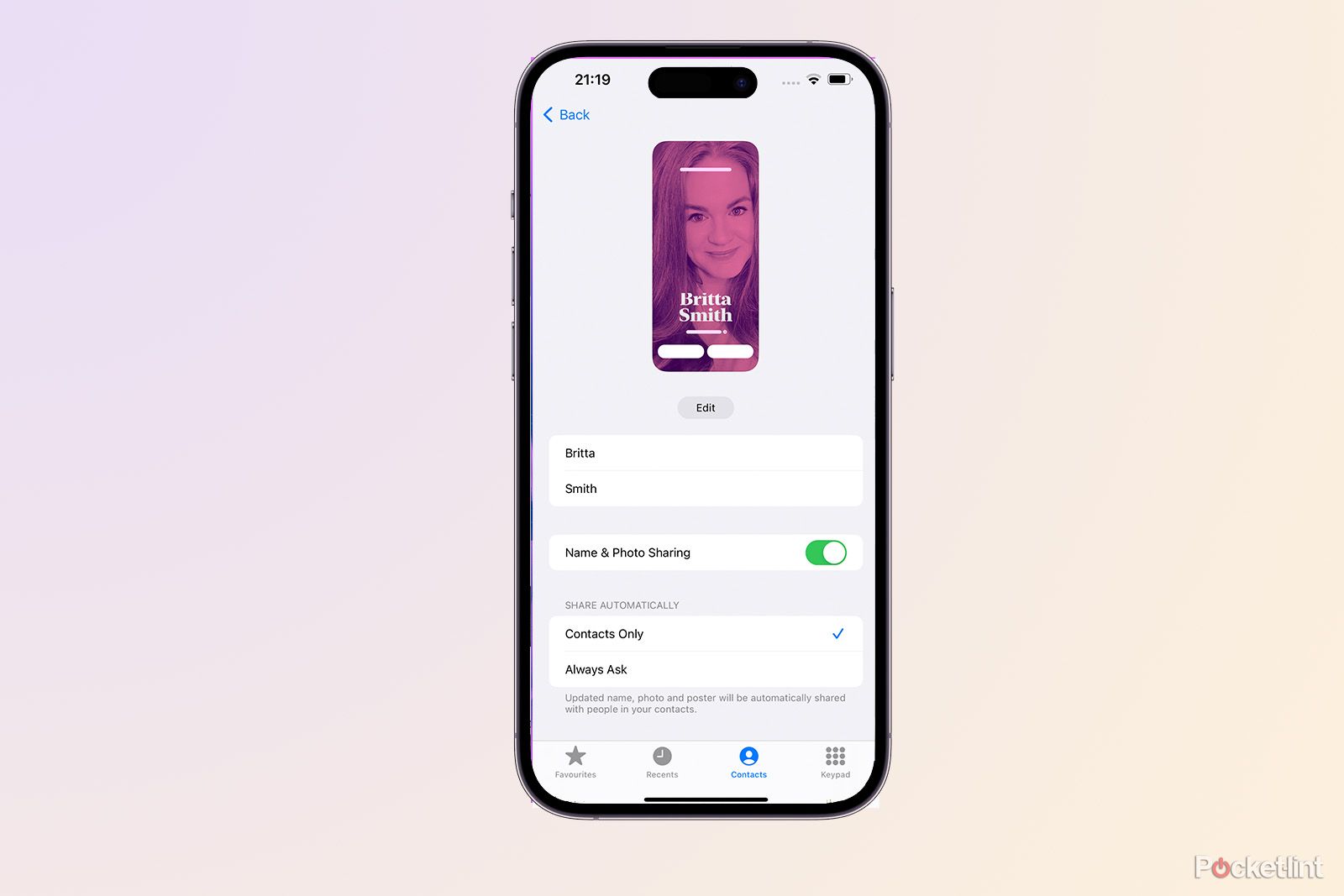 Zes goede tips voor het maken van een contactposter in iOS 17
Zes goede tips voor het maken van een contactposter in iOS 17
Kies met wie je je contactposter wilt delen
Je kunt kiezen met wie je je contactposter wilt delen, dus als je iemand belt die jouw nummer niet in zijn contacten heeft staan, kun je zelf bepalen of je je contactposter wilt laten zien of niet. Om dit te doen, tikt u op Telefoon > tabblad Contacten > Mijn kaart > Foto & poster van contact > Schakel Naam & foto delen in > Kies tussen Alleen contactpersonen en Altijd vragen.
Verticale foto's gebruiken
Denk na over hoe uw contactposter wordt weergegeven. Je wilt waar mogelijk verticale foto's gebruiken en ze zo bijsnijden dat ze het scherm vullen voor de beste impact wanneer je op het iPhone-scherm van iemand anders verschijnt.
Gebruik de staande modus
Als je je contactposter iets extra's wilt geven, probeer dan een foto te maken met de portretmodus op de camera van je iPhone en speel met het in- en uitschakelen van de dieptemodus.
Houd het eenvoudig
Je contactposter verschijnt alleen zolang je de persoon belt, dus overdrijf niet. Houd het eenvoudig.
Experimenteer met
We hebben veel gespeeld met Contact Posters en we kunnen nog steeds niet beslissen of we de voorkeur geven aan een normale foto of een Memoji. Maar zoals we al zeiden, je kunt je contactposter achteraf bewerken met bovenstaande stappen en je contactposters worden opgeslagen zodat je er net zo makkelijk tussen kunt wisselen als met een vergrendelscherm in iOS 16.
Gebruik twee vingers om te slepen
Als je een traditionele foto gebruikt, gebruik je twee vingers om je gezicht over het scherm te bewegen en het precies op de gewenste plek te krijgen.