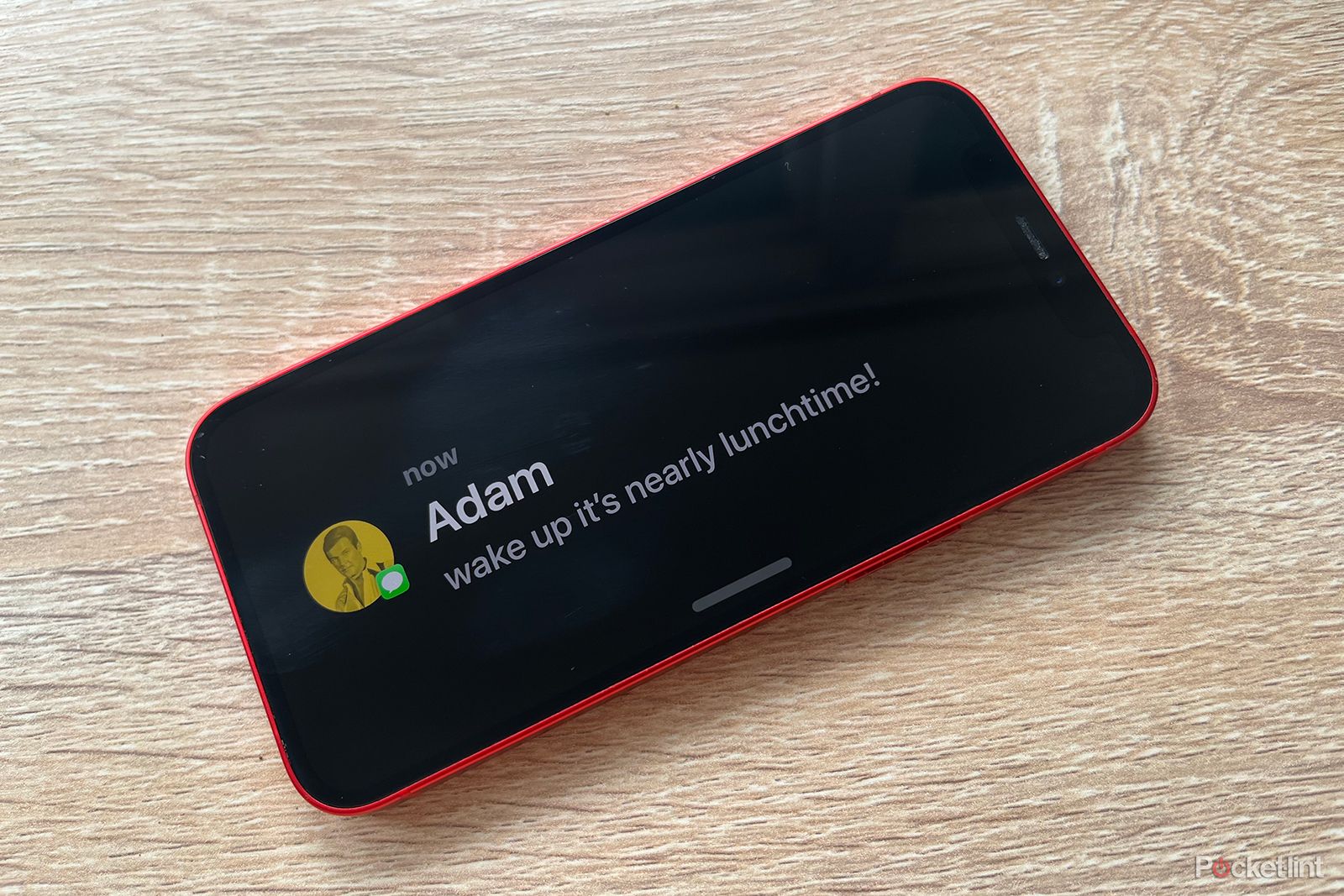iOS 17 brings a fair few excellent new features, and one of the best is StandBy mode, which allows you to use your iPhone as a smart display whilst it's charging and upright in landscape mode. Using StandBy mode doesn't mean that you need to miss out on important notifications; you can still have all of your notifications pop up on the screen even with StandBy mode running.
Since your iPhone is often going to be a little further away than usual when you're using StandBy mode, you can have your notifications appear across the entire screen in a larger font, making them easier to read, in a feature called notification previews. You might not necessarily want the contents of your messages appearing full screen for all to see, however. If you don't, then here's how to turn off notification previews on StandBy.
What are notification previews on StandBy?
Notification previews on StandBy display previews of notifications from your apps across the whole of your iPhone display. It means that you can read the notification preview from a distance if you're using your iPhone on your nightstand or on your desk.
When a notification arrives, it will first appear as a small preview in the middle of your screen, but will then expand to fill the entire screen, making it easier to read from a distance.
You can choose to have StandBy notification previews automatically display, or if you prefer a bit more privacy, you can opt to only have them display when you tap the initial notification. This means that it's a little harder for other people to read the contents of your notifications.
How to turn off notification previews on StandBy
If you would prefer to choose when to see notification previews on StandBy, you can turn on the Show Preview on Tap Only setting. This requires you to tap a notification before you'll see a full-screen notification preview.
- Open Settings.
- Scroll down and tap StandBy.
- At the bottom of the screen, toggle Show Preview on Tap Only on.
- If you would prefer to always see notification previews, toggle Show Preview on Tap Only off.
- If you can't see the Show Preview on Tap Only toggle, you'll need to toggle Show Notifications on first.
How to turn off notifications completely on StandBy
StandBy is a useful mode to use whether you're charging your iPhone at your desk or using it on your nightstand. You can customise the StandBy display, allowing you to see your calendar, the weather, or other useful widgets. You can also get StandBy to show your favourite photos, too.
When using these useful features, you might not want to be disturbed by an endless barrage of notifications taking over your screen. If that's the case, you can opt to turn off notifications completely in StandBy, so that they won't appear whilst you're in StandBy mode. Turning off notifications on StandBy won't silence your iPhone notifications completely; they'll still be there when you unlock your iPhone.
- Open Settings.
- Scroll down and select StandBy.
- In the Notifications section, toggle Show Notifications off.
- You will no longer receive any notifications in StandBy mode, but you'll still be able to see them when you exit StandBy mode.